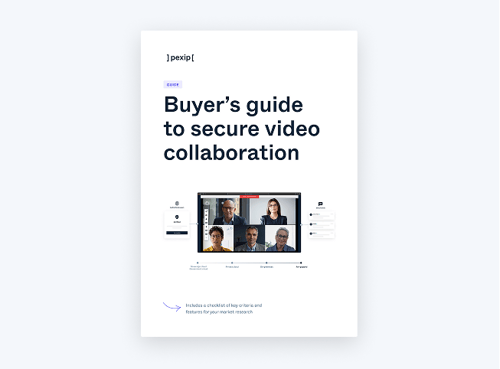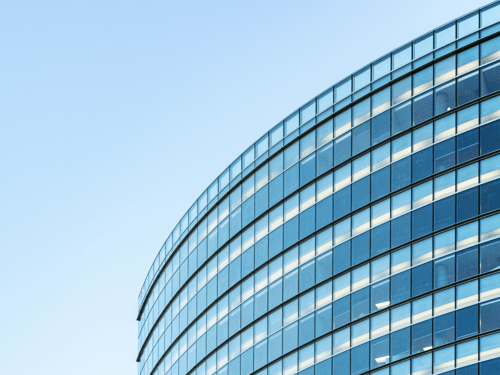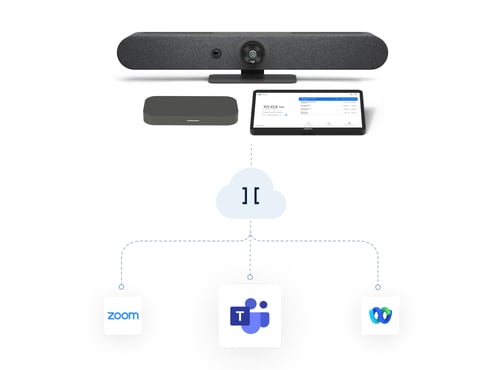Pexip's virtual meeting rooms (VMRs) support easy video collaboration from any device or web browser. It's easy to start meeting people with high-quality, professional video conferencing. Meet anyone, anywhere, in seconds.
Creating & logging into your personal account
One of the administrators for your company account will create your user. An invitation email with a link to create your password will be sent to you automatically. If you need a user login for your company, please contact your company administrator to create your login.
-
Check your email for the invite. (If you don't see it in your inbox, check your other mail folders)
-
Click the activation link to create your password.
-
Open the Welcome email to log into your account. Your password has now been activated.
You can now log in to your account and manage your meeting room in one of the following ways:
-
Download and log in via the Pexip app for desktop & mobile (Download here)
-
Log into the Pexip web app https://pexip.me/login
- (This uses video conferencing through your browser, sometimes called WebRTC)
- The first time you visit a Pexip meeting room link in your browser, you should grant the browser access permissions to your device's camera and microphone.
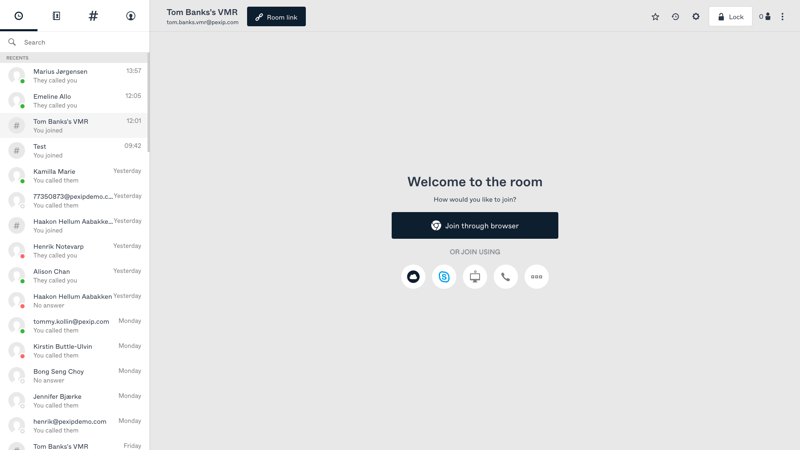
Q. Do I need to be logged in to use Pexip or join a meeting hosted on Pexip?
Whether your organization uses Pexip or not, you aren't required to log in, and participants don't need to be able to log in or download anything to be able to join a meeting.
So the fastest, most straightforward way to join a meeting is to use the online link to join through your browser.
Usually, the online link for the room is added to the calendar invite, or you can ask the meeting host for the room link.
Hosting & Joining Meetings
You have a couple of options for inviting people to join your VMR:
1. Use the easy sharing Room link shortcut
- Choose whether to share the online room link or the full Advanced room info containing the complete dial-in for all device types. Both are available when you click on the Room link button.
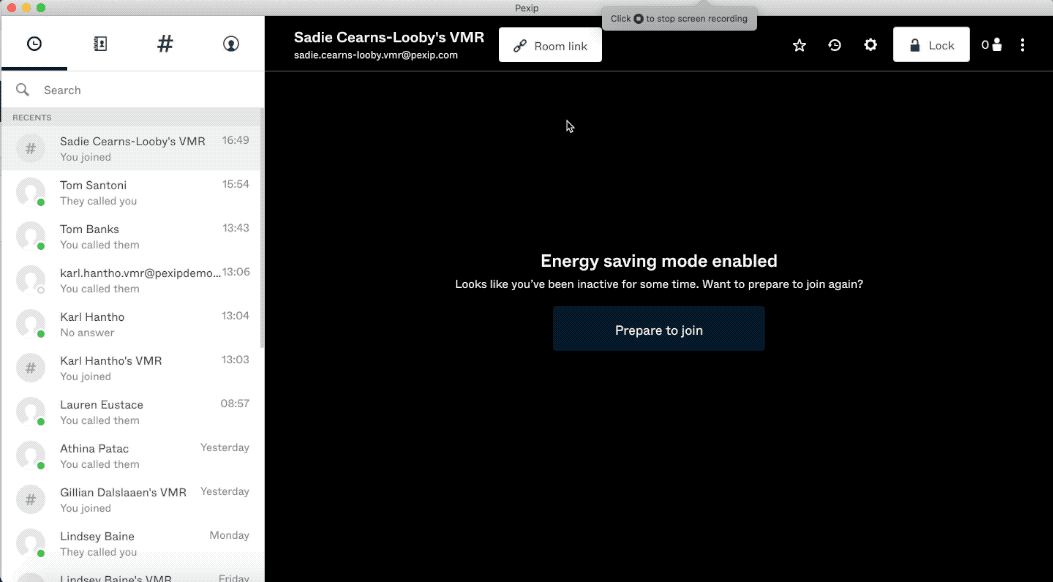
2. Create a meeting in your calendar with the Pexip scheduler add-in (Outlook Calendar / Google Calendar).
Scheduling meetings with Outlook:
- Install the Outlook add-in here
- Sign in with your Pexip user login
- Schedule a new meeting & click the Add new video meeting shortcut button
- Choose whether to add the room link or the complete Advanced room info dial-in options for all supported device types
- Send your invite!
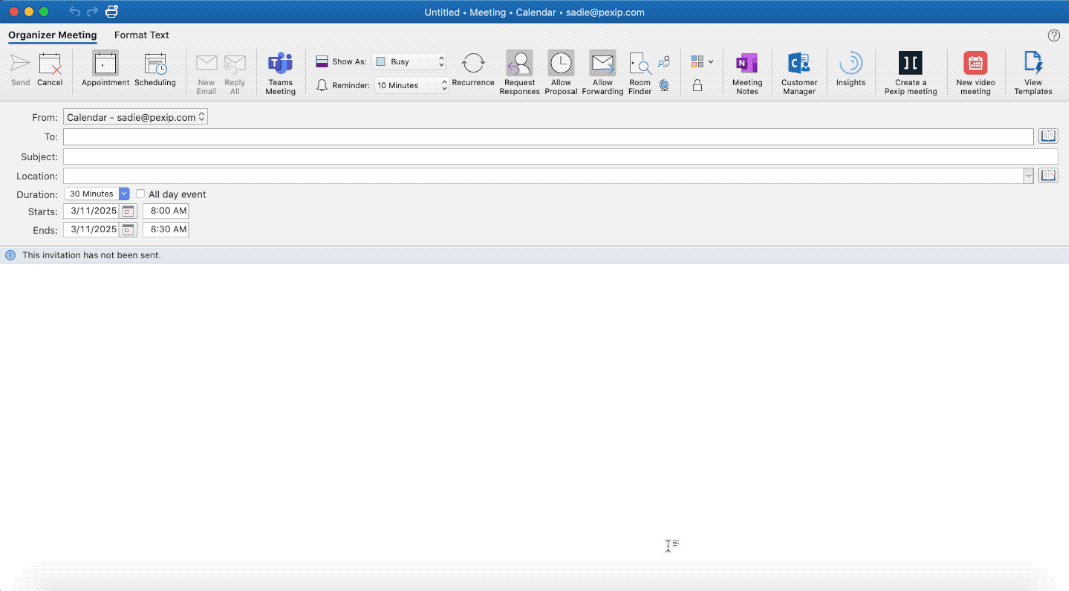
Scheduling meetings with Google Calendar
- Install the add-in here
- Sign in with your Pexip user login
- From the browser shortcut, select the red icon to open a new invite in your calendar & click the Make it a video meeting shortcut
- Choose whether to add the room link or the complete Advanced room info dial-in options for all supported device types
- Send your invite!
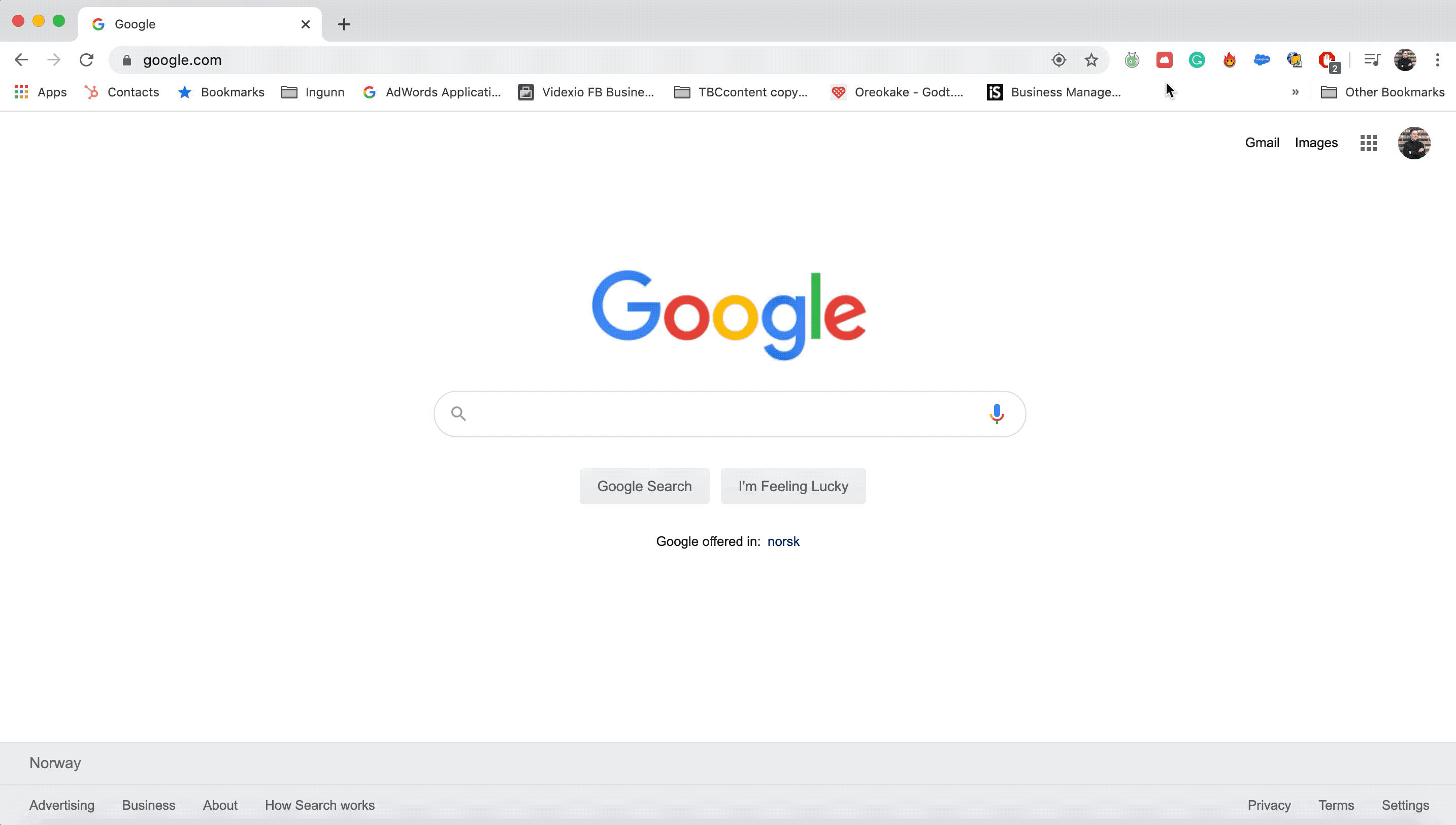
Managing your device's in-call settings
Before joining a meeting from your desktop or web browser, either as a guest or as host, it is always a good idea to check the settings and be familiar with the in-call controls.
Managing device settings
Tap the cog wheel icon and choose the Quality/device settings
1. Microphone:
- Switch between your device's default built-in microphone or an external microphone
- Use the graphic equalizer to test that your selected microphone is working and that other participants will be able to hear you
2. Speaker:
- Switch between your device's default built-in speakers or external speakers
- Use the Play test sound feature to check that your selected speakers are working, and you will be able to hear other users
3. Quality (bandwidth setting):
- Adjust your bandwidth setting according to your local internet setting.
- A lower setting slightly reduces the picture/audio quality but provides a more stable connection when connected to a slow wifi connection, for example, a public hotel network.
- Please note: This setting can't be adjusted while in-call.
4. Camera:
- Switch between your device's default built-in camera or an external camera
- (on mobile) Switch between your front and rear camera
- Check the self-view to see your video feed, as the other participants will see it
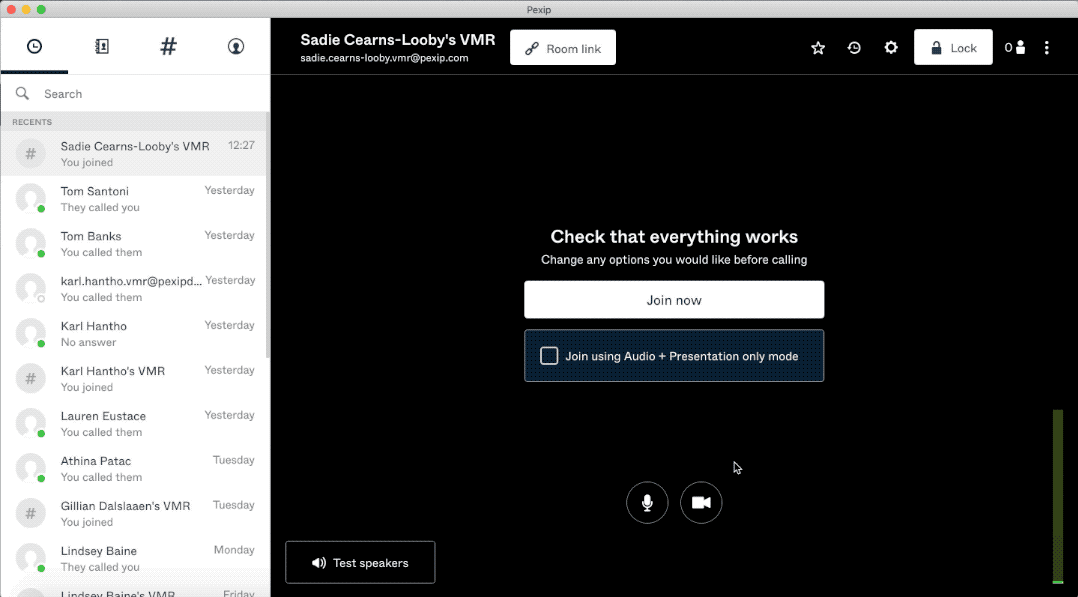
Using Basic Call Controls
1. Mute Camera:
- Turns your camera feed off so you won't send a video feed, only audio. It can be used before or during a call
2. Mute Microphone:
- Toggle your audio on and off to stop sending any audio. It can be used before or during a call
3. Screenshare:
- During a call, select the Start presentation icon to share your full desktop or specific application or browser tab.
- Screensharing is available to all video participants, including guest users
4. One2Many Group Chat:
- During a call, select the Chat icon to join a group chat with all the other participants, ask questions and share files or links.
- Available to all users who join on desktop, mobile, and web.
5. Lock Room:
- Once all your participants have joined the meeting, hosts and admin users can "lock" the VMR to prevent new participants from calling into the room.
- Great for overlapping meetings or sensitive or confidential discussions.
6. Join using Audio + Presentation only mode:
- Select this option before joining a meeting, and you will join with your camera muted
- You will still be able to view content, as well as share presentations yourself.
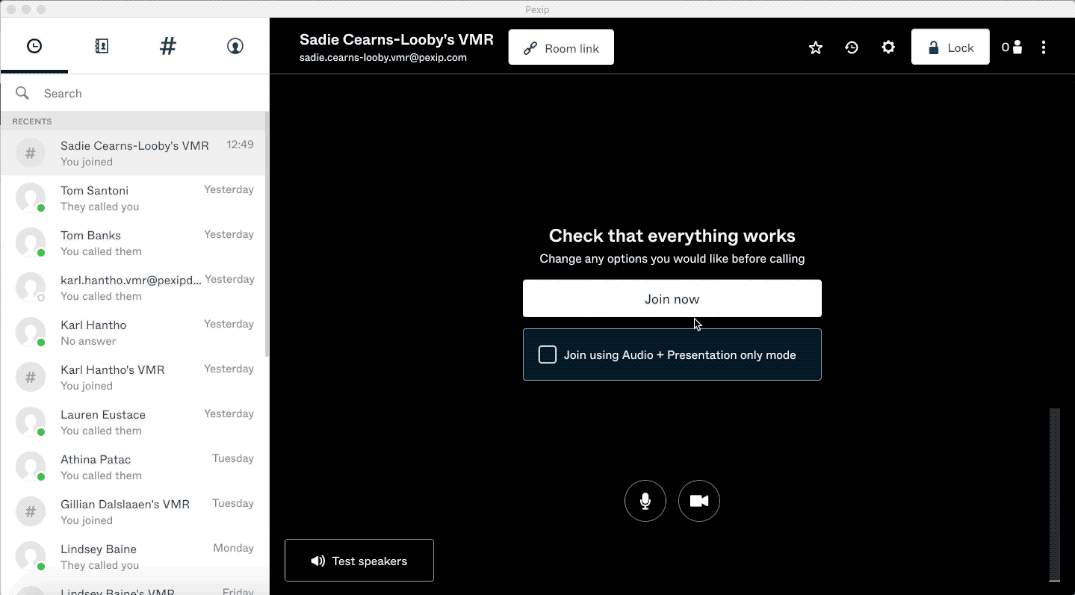
Quick tips for successful video collaboration
Now that you're familiar with the essential functions of a Pexip virtual meeting room, you should be primed for high-quality seamless video meetings.
As well as being able to use the Pexip app, there are some other simple tricks to ensure your video meetings are as successful as possible.
Identify Quality Issues
Often, when people are working remotely, they might experience issues with the picture or audio quality. This is usually due to being connected via a slower or non-ideal local wifi network.
If you experience this at home, try switching from wifi to a wired ethernet cable to connect to the internet. Depending on your type of wifi router and the size of your home, there can be a big difference in speed between your measured wifi speed and your ethernet connection.
If you're using a public wifi network, for example, when staying at a hotel, try adjusting your quality settings to medium (or low for very slow networks). This will give you a more stable connection during a call.
Always Check Lighting & Sound Before You Start
Always check your picture and sound before the meeting, if possible. This is especially important if you ever use an external camera or microphone. Before joining a call, you can check and test to ensure everything is working; the self-view will show how other participants will view your video feed. Without checking, it's not always easy to see if your camera angle is weird, if your office lighting is blinding everyone, or if you appear as a silhouette to everyone else due to backlighting.
Respect Large Meeting Etiquette
When joining an extensive meeting with many participants, it's a good idea to mute your microphone other than when you need to speak. Lots of background noise can disrupt the flow of the meeting and the main presenters.
Use the group chat to ask questions without interrupting the meeting. And if you've joined the meeting from a traditional video conferencing room system, you can still join the group chat by calling in from your desktop or mobile. But if you do this, remember to join with your camera and microphone muted and your device's system volume turned down. This is to avoid inflicting unpleasant audio feedback on everyone in the meeting and making yourself unpopular with your colleagues!
Want to learn more about using the Pexip Service app? Visit our Help Center.
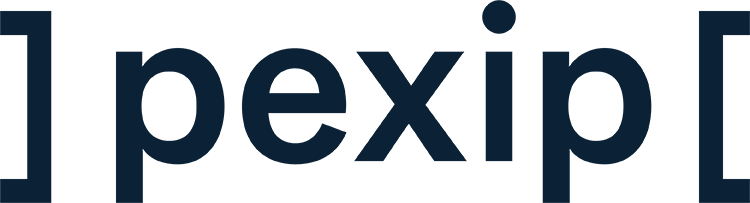
.jpeg?width=700&name=Pexip%2026-min%20(1).jpeg)